Like earlier releases, Android 11 includes behavior changes that mayaffect your app. The following behavior changes apply exclusively to appsthat are targeting Android 11 or higher. If your app setstargetSdkVersion to 30, you should modify your app tosupport these behaviors properly, where applicable.
Be sure to also review the list of behavior changes that affect all appsrunning on Android 11.
Privacy
Android 11 introduces changes and restrictions to enhance userprivacy, including the following:
- Scoped storage enforcement:Access into external storage directories is limited to an app-specific directoryand specific types of media that the app has created.
- Permissions auto-reset: Ifusers haven't interacted with an app for a few months, the system auto-resetsthe app's sensitive permissions.
- Background locationaccess: Users must be directedto system settings in order to grant the background location permission to apps.
- Package visibility: When an appqueries for the list of installed apps on the device, the returned list isfiltered.
Download and install Android File Transfer on your computer. Open Android File Transfer. The next time that you connect your phone, it opens automatically. Unlock your phone. With a USB cable, connect your phone to your computer. On your phone, tap the 'Charging this device via USB' notification. Under 'Use USB for,' select File Transfer. Download and install Android File Transfer on your computer. Open Android File Transfer. The next time that you connect your phone, it opens automatically. Unlock your phone. With a USB cable, connect your phone to your computer. On your phone, tap the 'Charging this device via USB' notification. Under 'Use USB for', select File Transfer.
Install APK files; Android Transfer for PC 3.6.11.78 on 32-bit and 64-bit PCs. This download is licensed as freeware for the Windows (32-bit and 64-bit) operating system on a laptop or desktop PC from mobile phone tools without restrictions. Android Transfer for PC 3.6.11.78 is available to all software users as a free download for Windows. Step 1: Unlock the Android phone and connect it to the PC using a USB cable. Step 2: Tap the Charging this device via USB notification on the phone. Step 3: Tap File Transfer under Use USB For.
To learn more, see the Privacy page.
Security
Heap pointer tagging
Change details
Change Name: NATIVE_HEAP_POINTER_TAGGING
Change ID: 135754954
How to toggle
As you test your app's compatibility with Android 11, you can toggle this change on or off using the following ADB commands:
For more information about the compatibility framework and toggling changes, see Test and debug platform behavior changes in your app.
Heap pointers now have a non-zero tag in the most significant byte (MSB).Applications that use pointers incorrectly, including those that modify the MSB,can now crash or experience other issues. This change is necessary to supportfuture hardware with ARM Memory Tagging Extension (MTE) enabled. To learn more, seeTagged Pointers.
To disable this feature, see the allowNativeHeapPointerTaggingmanifest documentation.
Updates to toasts
Custom toasts from the background are blocked
For security reasons and to maintain a good user experience, the system blockstoasts that contain custom views if those toasts are sent from the background byan app that targets Android 11 or higher. Note that text toastsare still allowed; these are toasts created usingToast.makeText() thatdon't call setView().
If your app tries to post a toast containing a custom view from the backgroundanyway, the system doesn't show the message to the user. Instead, the systemlogs the following message in logcat:
Toast callbacks
If you want to be notified when a toast (text or custom) appears or disappears,use theaddCallback()method, which was added in Android 11.
Text toast API changes
Apps that target Android 11 or higher see the following sideeffects for text toasts:
- The
getView()methodreturnsnull. - The return values of the following methods don't reflect the actual values, soyou shouldn't rely on them in your app:
- The following methods are no-ops, so your app shouldn't use them:
Connectivity
Restricted read access to APN database
Change details
Change Name: APN_READING_PERMISSION_CHANGE_ID
Change ID: 124107808
How to toggle
As you test your app's compatibility with Android 11, you can toggle this change on or off using the following ADB commands:
For more information about the compatibility framework and toggling changes, see Test and debug platform behavior changes in your app.
Apps that target Android 11 now require theManifest.permission.WRITE_APN_SETTINGSprivileged permission to read or access the Telephonyprovider APN database. Attempting to access the APN database without thispermission generates a security exception.
Accessibility
Declare interaction with TTS engines in manifest file
Because of changes to packagevisibility, apps that targetAndroid 11 and interact with a text-to-speech (TTS) engine needto add the following <queries> element to their manifest files:
Declare accessibility button usage in metadata file
Change details
Change Name: REQUEST_ACCESSIBILITY_BUTTON_CHANGE
Change ID: 136293963
How to toggle
As you test your app's compatibility with Android 11, you can toggle this change on or off using the following ADB commands:
For more information about the compatibility framework and toggling changes, see Test and debug platform behavior changes in your app.
Starting in Android 11, your accessibility service cannot makea runtime declaration that it has an association with the system'saccessibility button. If youappend AccessibilityServiceInfo.FLAG_REQUEST_ACCESSIBILITY_BUTTON to theflags property of an AccessibilityServiceInfo object, the framework doesn'tpass accessibility button callback events to your service.
To receive accessibility callback events in your accessibility service, use youraccessibility service metadata file to declare your service's association withthe accessibility button. Include the flagRequestAccessibilityButton value inyour definition of theaccessibilityFlagsattribute. A common location for the accessibility service metadata file isres/raw/accessibilityservice.xml.
Camera
Media intent actions require system default camera
Starting in Android 11, only pre-installed system camera apps canrespond to the following intent actions:
If more than one pre-installed system camera app is available, the systempresents a dialog for the user to select an app. If you want your app to use aspecific third-party camera app to capture images or videos on its behalf, youcan make these intents explicit by setting a package name or component for theintent.
App packaging and installation
Compressed resource files
Change details
Change Name: RESOURCES_ARSC_COMPRESSED
Change ID: 132742131
How to toggle
As you test your app's compatibility with Android 11, you can toggle this change on or off using the following ADB commands:
For more information about the compatibility framework and toggling changes, see Test and debug platform behavior changes in your app.
Apps that target Android 11 (API level 30) or higher can't be installed if theycontain a compressedresources.arsc file or if this file is not aligned ona 4-byte boundary. This file cannot be memory-mapped by the system if either ofthese conditions is present. Resources tables that cannot be memory-mapped mustbe read into a buffer in RAM resulting in unnecessary memory pressure on thesystem and greatly increased device RAM usage.
APK Signature Scheme v2 now required
Apps that target Android 11 (API level 30) that are currently only signed usingAPK Signature Scheme v1 must now also be signed using APKSignature Scheme v2 orhigher. Users can't install or update apps that are only signed with APKSignature Scheme v1 on devices that run Android 11.
To verify that your app is being signed with APK Signature Scheme v2 or higher,you can use either Android Studio,or the apksigner tool on the command line.
Firebase
Firebase JobDispatcher and GCMNetworkManager
If your app targets API level 30 or higher, FirebaseJobDispatcher and GcmNetworkManager API calls are disabled on devicesrunning Android 6.0 (API level 23) or higher. For migration information, seeMigrating from Firebase JobDispatcher toWorkManager andMigrating from GCMNetworkManager toWorkManager.
Speech recognition
Because of changes to packagevisibility, apps that targetAndroid 11 and interact with a speech recognition service needto add the following <queries> element to their manifest files:
Device-to-device file transfer
If your app targets Android 11 or higher, you cannot disabledevice-to-device migration of your app's files using theallowBackupattribute. The system automatically allows this functionality.
However, you can still disable cloud-based backup and restore of your app'sfiles by setting the allowBackup attribute to false, even if your apptargets Android 11 or higher.
Callback changes for OnSharedPreferenceChangeListener
Change details
Change Name: CALLBACK_ON_CLEAR_CHANGE
Change ID: 119147584
How to toggle
As you test your app's compatibility with Android 11, you can toggle this change on or off using the following ADB commands:
For more information about the compatibility framework and toggling changes, see Test and debug platform behavior changes in your app.
For apps targeting Android 11 (API level 30), wheneverEditor.clearis called, a callback is now made toOnSharedPreferenceChangeListener.onSharedPreferenceChangedwith a null key.
Non-SDK interface restrictions
Android 11 includes updated lists of restricted non-SDKinterfaces based on collaboration with Android developers and the latestinternal testing. Whenever possible, we make sure that public alternatives areavailable before we restrict non-SDK interfaces.
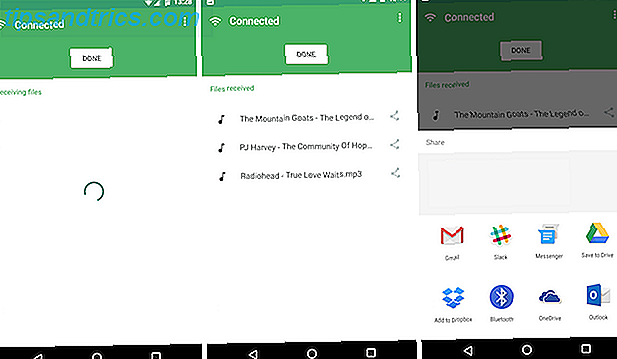
If your app does not target Android 11, some of these changesmight not immediately affect you. However, while you can currently use somenon-SDK interfaces (depending on your app's target API level),using any non-SDK method or field always carries a high risk of breaking yourapp.
If you are unsure if your app uses non-SDK interfaces, you can test yourappto find out. If your app relies on non-SDK interfaces, you should begin planninga migration to SDK alternatives. Nevertheless, we understand that some apps havevalid use cases for using non-SDK interfaces. If you cannot find an alternativeto using a non-SDK interface for a feature in your app, you should request anew public API.
To learn more about the changes in this release of Android, see Updates tonon-SDK interface restrictions in Android 11. To learn moreabout non-SDK interfaces generally, see Restrictions on non-SDKinterfaces.
- Part 1: How to Transfer Files from Android to Android via Bluetooth
- Part 2: Transfer Files from Android to Another with Android File Transfer
- Part 3: How to Sync Files from Android to Android with Google Account
- Part 4: Best Way to Transfer Large Files from One Android to Another
Transfer Data From iPhone, Android, iOS, Computer to Anywhere without Any Loss.
- Transfer Data from One Micro SD Card to Another Android
- How to Transfer Pictures from One Phone to Another
- How to Transfer Photos from Old LG Phone to Computer
- How to Transfer Photos from an Old Samsung to Another Samsung
- Transfer Contacts from Samsung to iPhone
- Transfer Data from LG to Samsung
- Transfer Data from Old Tablet to New
- Transfer Files from Android to Android
- Transfer iCloud Photos to Android
- Transfer iPhone Notes to Android
- Transfer iTunes Music to Android
- Reminder
- Safari
- Videos
- Voice Memo
- Music
- Contacts
- Calendar
- App Data
- SMS
- Notes
- Call Logs
- Photos

How do you transfer files from Android to Android?
When you get a new phone, the first thing you will do is to transfer all valuable files from old phone to the new device. You can easily copy many media files stored in SD card to your new Android phone. But when it comes to contacts, messages or other data, you may have no straight-forward way to directly move files from Android phone to another.
In fact, many Android file transfer apps offered on the internet claim that they can help you move all types of data from Android to Android with ease. The question is, do you know which one you should use? Here in this post, we will show you 4 simple ways to help you transfer files between Android devices.
Guide List
FoneLab HyperTrans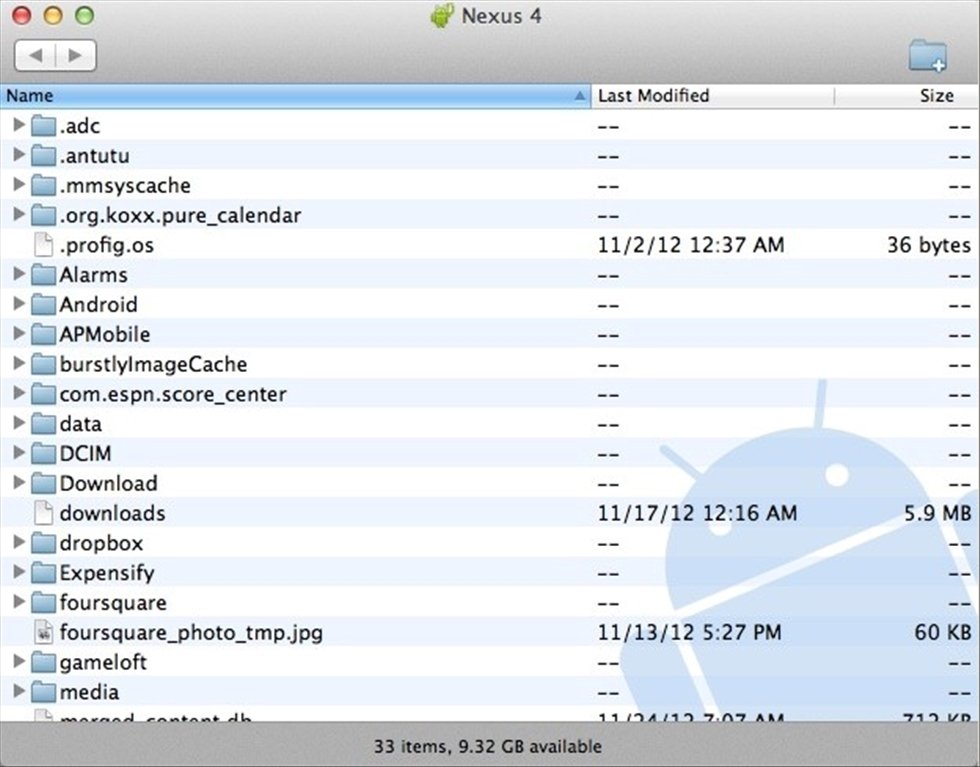
Transfer Data From iPhone, Android, iOS, Computer to Anywhere without Any Loss.
- Move Files between iPhone, iPad, iPod touch and Android.
- Import Files from iOS to iOS or from Android to Android.
- Move Files from iPhone/iPad/iPod/Android to Computer.
- Save Files from Computer to iPhone/iPad/iPod/Android.
Part 1: How to Transfer Files from Android to Android via Bluetooth
Bluetooth is one kind of popular ways to transfer various files between 2 Android phones wirelessly. It enables you to share all types of data like contacts, photos, songs, videos and more. At the first part, we will tell you detailed steps about how to transfer files from Android to Android with Bluetooth.
Step 1First, you need to enable Bluetooth on both of your Android devices. You can open Settings app and go to Bluetooth settings to pair these 2 phones manually. When you connect one Android phone to another, you will be prompted to confirm a passkey. After that, the devices are paired successfully.
Step 2After connecting, you can start sharing files on your old phone, the source device. At it mentioned above, you are allowed to send contacts, pictures, videos and other files.
Step 3After choosing files, choose the Share feature to transfer your Android files. Select Bluetooth as the sharing way to transfer files between Android devices.
Part 2. Transfer Files from Android to Another with Android File Transfer
Android File Transfer is one widely-used data transfer app which can help you copy all kinds of files from one Android phone to another. Actually, it is mainly designed to transfer Android data on Mac. This part will show you how to use it.
Step 1First, you need to go to its official site to download and install Android File Transfer on your Mac. Then connect your Android phone to with a compatible cable. During this step, you need to ensure that your phone is unlocked and File Transfer or MTP mode is selected.
Step 2Scroll from the top of your Android phone screen and select Android System from the drop-down menu. Tap USB charging this device and then choose more options. Here you can choose Transfer files on your phone.
Step 3When you enter the main interface of Android File Transfer, you can see all types of files on your phone are displayed there. Now you can select specific files you want to transfer.
With this method, you can easily copy files from Android phone to Mac. Similarly, you are allowed to copy data from Mac to your phone. By doing so, you can transfer files from Android to Android with ease.
It is a simple and effective way to copy Android files on Mac. However, many users complained about Android File Transfer not working on Mac. Truth is, many reasons will cause this issue. If you are facing the same problem, you can turn to other solutions shared in this page.
Part 3. How to Sync Files from Android to Android with Google Account
If you are an iOS user, you can handily transfer all types of iOS files like contacts, notes, photos, etc. among iPhone, iPad and iPod. Actually, Google account also allows you to sync your Android data between devices with the similar way. The following guide will show you how to sync Android files with Google account.
Download Android File Transfer App
FoneLab HyperTransTransfer Data From iPhone, Android, iOS, Computer to Anywhere without Any Loss.
- Move Files between iPhone, iPad, iPod touch and Android.
- Import Files from iOS to iOS or from Android to Android.
- Move Files from iPhone/iPad/iPod/Android to Computer.
- Save Files from Computer to iPhone/iPad/iPod/Android.
Step 1To transfer files from old Android phone to new one, you should first back up all necessary data to Google service. You can go to Settings app and find Account option. Here you can tap Google and sign in your Gmail account.
Step 2After that, you can get a list of file types on the screen. Choose the files you want to transfer to another phone. Then tap More option and choose Backup and reset. You can back up all useful files there.
Step 3Now you can move to your new Android device and log into the same Google account. You can sign in from the Settings > Account.
Step 4Tap your Google account and then select the More option. Here you will find a Sync Now option, tap on it to start transferring files from Android to Android.
Part 4. Best Way to Transfer Large Files from Android to Android Phone
With the methods above, you can easily transfer many Android files from one device to another. But you have to admit that, they all have some disadvantages. For instance, the Bluetooth has a maximum data transfer speed of 25 Mbit/s, Android File Transfer may not work on your Mac, and Google account way will cost too much time.
Considering that, we share the last transfer method for you. Here we strongly recommend the powerful Android data transfer, HyperTrans to help you transfer all frequently-used data from one Android device to another.
Step 1Free download, install and run this Android file transfer software on your computer. It offers both Windows and Mac versions. Here you can choose the right version and double click the download button to quickly install it. When you first enter the main interface, you can choose the Free Trial to move to the next step. Connect both of your Android phones to it.
FoneLab HyperTransTransfer Data From iPhone, Android, iOS, Computer to Anywhere without Any Loss.
- Move Files between iPhone, iPad, iPod touch and Android.
- Import Files from iOS to iOS or from Android to Android.
- Move Files from iPhone/iPad/iPod/Android to Computer.
- Save Files from Computer to iPhone/iPad/iPod/Android.
After that, you need to adjust the UBS Debugging Mode on your phone. HyperTrans provides you with detailed on-screen instructions to guide you do it.
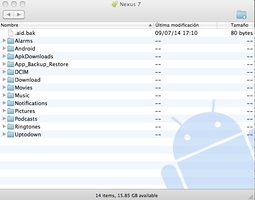
Step 2Click the phone model on the top central part of the interface to set your old phone as the source device. Some basic information about this device will be showed in the interface.
Step 3Now you can choose specific data for transferring. You can click data types like Photos, Contacts, Messages, Music and more on the left panel and then select files on the right preview window.
Step 4After choosing all Android files you want to send to another phone, click the phone icon to start the process. You can also click the computer icon to backup Android files to your computer.
After reading this post, you can get 4 effective solutions to transfer files from Android to Android. You can pick your preferred method to copy your Android data to another device. Leave us a message in the comment if you still have any questions.
Android File Transfer App
- Best Way to Make Android Backup for Your Handsets
- How to Backup Data on Google Pixel
- How to Transfer Photos from Android Phones to PC
