- Ruffle Firefox Flash
- Ruffle For Chrome
- Ruffle Firefox Extension
- Ruffle Microsoft Edge
- Ruffle Firefox Background
Author: Select a demo or drag an SWF.
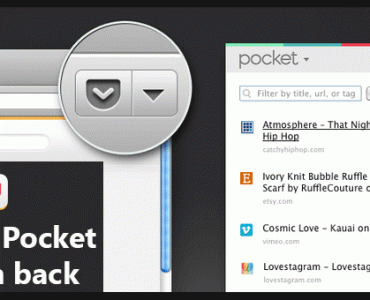
A Firefox profile stores all of your important data, such as your bookmarks, history, cookies, and passwords. This article explains how to copy the files to a new profile, lists important files in the profile and describes what information is stored in these files.
- To switch to another profile to recover missing data and settings, see Recover user data missing after Firefox update.

Dec 17, 2020 What is interesting about Ruffle is that its developers have created browser extensions for Firefox, Chromium-based browsers such as Chrome, Edge, Brave, Opera, or Vivaldi, and for Safari. Installation of Ruffle in the browser of choice adds Flash emulation to the browser. All current browsers, including Chrome, Firefox and Edge, have removed the plugin that powered some of your favourite Flash games. As there are many fans of the classic Flash games, a solution was needed to allow playing Flash games in a safe environment. The solution is Ruffle, a new browser extension designed as a Flash Player emulator which. I did a previous video about using the Ruffle Flash Emulator, and after that you guys have asked how to install it and use it on browsers. So from that I've.
Table of Contents
- 4Your important data and their files
Before starting it is recommended that you make a complete backup of your existing Firefox profile in case something goes wrong. Please read the Back up and restore information in Firefox profiles article for instructions.
For information on how to create a brand new Firefox profile, please read the Profile Manager - Create, remove, or switch Firefox profiles article.
Open your profile folder:
- Click the menu button , click Help and select Troubleshooting InformationMore Troubleshooting Information.From the Help menu, select Troubleshooting InformationMore Troubleshooting Information. The Troubleshooting Information tab will open.
- Under the Application Basics section next to Profile FolderDirectory, click . A window will open that contains your profile folder.Your profile folder will open.
Note: If you are unable to open or use Firefox, follow the instructions in Finding your profile without opening Firefox.- Click the Firefox menu and select Exit.Click the Firefox menu at the top of the screen and select Quit Firefox.Click the Firefox menu and select Quit.
- Right-clickHold down the control key while you click on a file you want to copy and choose Copy.
- Open the new Firefox profile folder.
- Right-clickHold down the control key while you click inside the profile folder and choose Paste Item.
Repeat steps 3-5 for each file you wish to transfer over to your new profile folder. Unable to download java update on mac.
While copying your personal data from an old Firefox profile to a new Firefox profile, it is possible that you could copy over the file that is causing the problem you are trying to get rid of! The more files you copy over, the greater the chance of this happening. It is therefore recommended that:
- You copy over only the minimal amount of files that contain your most important data that you simply can't live without.
- You copy over a few files at a time, and then check that the problem you are trying to get rid of hasn't returned.
Bookmarks, Downloads and Browsing History
- places.sqlite
This file contains all your Firefox bookmarks and lists of files you have downloaded and of websites you have previously visited. For more information, see Bookmarks in Firefox.
- favicons.sqlite
This file stores website favicon images. It's best to also include this file when recovering the places.sqlite file.
Passwords
Your passwords are stored in two different files, both of which are required:
- key4.db
This file stores your key database for your passwords. To transfer saved passwords, you must copy this file along with the following file.
- logins.json
Ruffle Firefox Flash
Encrypted information about your saved usernames and passwords.

For more information see Password Manager - Remember, delete and edit logins and passwords in Firefox.
Site-specific preferences
- permissions.sqlite
This file stores many of your Firefox permissions that are decided on a per-site basis. For example, it stores which sites are allowed to, or blocked from setting cookies, installing extensions, displaying popups, etc.
Search engines
- search.json.mozlz4
This file stores user-installed search engines. For more information, see Add or remove a search engine in Firefox.
Personal dictionary
- persdict.dat
This file stores any custom words you have added to Firefox's dictionary. If you have never added a custom word to the Firefox dictionary, then you will not have this file. For more information see How do I use the Firefox spell checker?.
Autocomplete history
- formhistory.sqlite
This file remembers what you have searched for in the Firefox search bar and what information you have entered into forms on websites. For more information see Control whether Firefox automatically fills in forms.
Cookies
- cookies.sqlite
Cookies are used by websites for a variety of reasons, some of which include keeping you logged in to a website you have previously logged in to, remembering any preferences a website has allowed you to set, authenticating you as a person who has visited a specific website before, etc.
Security certificate settings
- cert9.db
This file stores all your security certificate settings and any SSL certificates you have imported into Firefox.
File types and download actions
- handlers.json
This file stores your preferences with respect to what Firefox does when it comes across known file types, such as whether you want to save a file or open it with a specific application. For more information see Change what Firefox does when you click on or download a file.
Based on information from Transferring data to a new profile - Firefox (mozillaZine KB)
Users on 64-bit Windows who download Firefox can get our 64-bit version by default. That means you get a more secure version of Firefox, one that also crashes a whole lot less. How much less? In our tests so far, 64-bit Firefox reduced crashes by 39% on machines with 4GB of RAM or more.
Ruffle For Chrome
What’s the difference between 32-bit and 64-bit?
Here’s the key thing to know: 64-bit applications can access more memory and are less likely to crash than 32-bit applications. Also, with the jump from 32 to 64 bits, a security feature called Address Space Layout Randomization (ASLR) works better to protect you from attackers. Linux and macOS users, fret not, you already enjoy a Firefox that’s optimized for 64-bit.
How do you get 64-bit Firefox?
Ruffle Firefox Extension
If you’re running 64-bit Windows (here’s how to check), your Firefox may already be 64-bit. Check your Firefox version (in the “About Firefox” window) and look for “(32-bit)” or “(64-bit)” after the version number:
Ruffle Microsoft Edge
- If you see “(32-bit)” and you are running Firefox 56.0 or older, updating to the latest Firefox version should automatically upgrade you to 64-bit.
- If you see “(32-bit)” and are running Firefox 56.0.1 or newer, then your computer may not meet the minimum memory requirement for 64-bit (3 GB RAM or more). You can still manually install 64-bit Firefox, if you choose.
Ruffle Firefox Background
If you need to run 32-bit Firefox or manually install 64-bit Firefox, you can simply download and re-run the Windows (32-bit or 64-bit) Firefox installer from the Firefox platforms and languages download page.