This article describes how global admins and SharePoint admins in Microsoft 365 can create sites (previously called 'site collections').
Two web parts that are not available in SharePoint for Microsoft 365 modern pages are the Script editor web part and the Content editor web part.However, there are modern out-of-the-box web parts that can fulfill some of the same purposes. Collaborate for free with online versions of Microsoft Word, PowerPoint, Excel, and OneNote. Save documents, spreadsheets, and presentations online, in OneDrive. SharePoint, particularly when paired with the rest of the Microsoft Office 365 productivity suite, provides a basic and easy to establish, collaborative environment for business professionals. Premium Office apps, extra cloud storage, advanced security, and more—all in one convenient subscription. For up to 6 people For 1 person.
For info about creating site collections in SharePoint Server, see Create a site collection in SharePoint Server.
Create a site in the new SharePoint admin center
By using the new SharePoint admin center, you can create sites that use one of the new team site or communication site templates.
Go to the Active sites page of the new SharePoint admin center, and sign in with an account that has admin permissions for your organization.
Note
If you have Office 365 Germany, sign in to the Microsoft 365 admin center, then browse to the SharePoint admin center and open the Active sites page.
If you have Office 365 operated by 21Vianet (China), sign in to the Microsoft 365 admin center, then browse to the SharePoint admin center and open the Active sites page.
Select Create.
Select Team site (to create a Microsoft 365 group-connected team site), Communication site, or Other options (to create a new team site without a Microsoft 365 group, or to create a classic site).
Follow the steps to specify a site name, owner, language, and other settings. When you're done, select Finish.
Note
If you enter a site name and another site already exists at the default address for that name, the site address will automatically be changed to an available address. For example, if you enter 'Marketing' as the site name, and you already have a site at /sites/marketing, you will receive a warning This site address is available with modification and will be offered a new URL automatically at /sites/marketing2. If you want to re-use the URL 'marketing' for the new site, you need to permanently delete the existing site or delete the redirect at that address.
Create a classic site

We recommend using the new site templates for all your new sites. However, if you need to create a site that uses a classic template, you can do so using the following steps:
Sign in to the SharePoint admin center (at https://[tenant-name]-admin.sharepoint.com) as a SharePoint admin.
In the left pane, select Sites > Active Sites.
Select Create.
At the bottom of the panel, select Other options.
From the template drop-down, select More templates.
In the Title box, enter a name for the site.
In the Web Site Address drop-down lists, select a domain name and a URL path — either /sites/ or /teams/ — and then type a URL name for the site.
In the Template Selection section, in the Select a language drop-down list, select a language for the site. You can enable the SharePoint multiple language interface on your sites, but the primary language for the site will remain the one you select here.
Note
It's important to select the appropriate language for the site, because once it's set, it cannot be changed. After creating a site, verify the locale and regional settings are accurate. (For example, a site created for Chinese will have its locale set to China.)
In the Template Selection section, under Select a template, select the template that most closely describes the purpose of your site.
Tip
For more information about the classic templates, see Using templates to create different kinds of SharePoint sites.
In the Time Zone box, select the time zone that's appropriate for the location of the site.
In the Administrator box, enter the user name of the person you want to be the site administrator. You can also use the Check Names or Browse button to find a user to make site administrator.
In the Storage Quota box, enter the number of megabytes (MB) you want to allocate to this site. Do not exceed the available amount that is displayed next to the box.
In the Server Resource Quota box, accept the resource quota default. This setting no longer affects the resource amounts available for the site.
Select OK.
Global admins in Microsoft 365 can assign users the SharePoint admin role for help with administering Microsoft SharePoint. The global admin role already has all the permissions of the SharePoint admin role. For info about assigning a user the SharePoint admin role, see Assign admin roles in Microsoft 365 for business.
Users assigned the SharePoint admin role have access to the SharePoint admin center and can create and manage sites (previously called 'site collections'), designate site admins, manage sharing settings, and more.
Important

SharePoint admins can now manage Microsoft 365 groups, including creating, deleting, and restoring groups, and changing group owners.
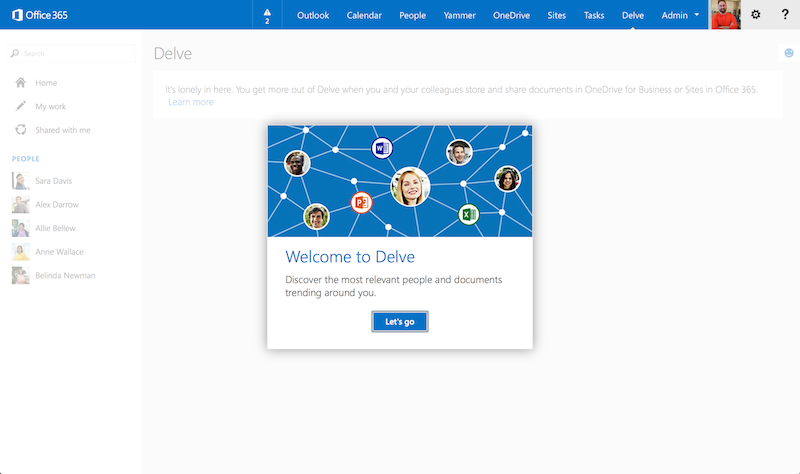
Global admins and SharePoint admins don't have automatic access to all sites and each user's OneDrive, but they can give themselves access to any site or OneDrive. They can also use Microsoft PowerShell to manage SharePoint and OneDrive. See more about this role's Key tasks of the SharePoint admin below.
Site admins are users that have permission to manage sites, including any subsites. They don't need to have an admin role in Microsoft 365, and aren't given access to the SharePoint admin center.
Note
Global admins, SharePoint admins, and site admins all need to be assigned a SharePoint license.
There is a separate role within SharePoint called the Term Store Administrator. Users assigned this role can add or change terms in the term store (a directory of common terms you want to use across your organization). To learn more, see Assign roles and permissions to manage term sets.
Microsoft 365 Sharepoint Templates
Key tasks of the SharePoint admin
Microsoft Sharepoint 365 Free
Here are some of the key tasks users can do when they are assigned to the SharePoint admin role:
Microsoft 365 Sharepoint Tutorial
Related topics
