When you use up all of the available RAM on your computer, you may notice that your device struggles to complete tasks. If you find that your computer’s applications are frequently crashing and it takes longer to do simple tasks, then you might be wondering how to free up RAM on your computer.
The best way to do this is with disk cleanup. You can get rid of any temporary files at the same time and remove even more garbage. Hit the start key and type “Disk Cleanup.” By default, disk. If you need to free up drive space, you can delete it, but keep in mind that you'll be deleting your Windows.old folder, which contains files that give you the option to go back to your previous version of Windows. If you delete your previous version of Windows, this can't be undone.
What is RAM?
Your computer’s Random Access Memory (RAM) is stored on a memory chip that is typically found on the motherboard. This where your computer stores short term data. RAM is the hub of storage for all active and running programs and processes. Your computer uses the information it has stored in RAM to complete tasks while simultaneously receiving and performing other functions.
When you use up all of the available RAM memory, your computer’s performance can slow down because it doesn’t have the storage required to complete its tasks. When you clear RAM space, it gives your computer the capability to carry out tasks. Depending on your computer, there are a few different ways you can free up RAM space.
How to Make the Most of Your RAM
It can be easy to use up your RAM because it supports so many functions. Before you start removing programs from your computer, try these quick fixes to free up RAM space.
Restart Your Computer
The first thing you can try to free up RAM is restarting your computer. When you restart or turn off your computer, all of your RAM (stored data) will be wiped clean and programs will be rebooted. This can potentially clear out some processes and programs that are running behind the scenes, taking up your RAM storage.
Update Your Software
It’s important to be running the most updated versions of your computer software and applications. Older renditions of software and apps can take more memory to process, causing your computer to slow down.
Try a Different Browser
Something else you can try is changing browsers, as some have been known to use more data than others. If you’re not already, try using a browser like Chrome or Firefox, which are typically good browsers for memory management.
Clear Your Cache
If you still find yourself short on RAM, the next option is to try deleting your cache. Sometimes your cache can take up a lot of space because it uses RAM for memory functions. The cache holds on to information that your computer uses to reload pages it has seen before rather than downloading them again. This can save you time when browsing, but if you are short on RAM, it’s something you can sacrifice with minimal effect.
Remove Browser Extensions
Many of your daily work and home computer operations have been made easy by the use of browser extensions. However, they also require memory, so you might want to think about disabling or removing your extensions.
5 Ways to Free up RAM on Windows 10
If you are still having trouble freeing up your RAM storage, you might have too many programs and applications without even knowing. Try these five ways to free up RAM storage for Windows 10 computers.
1. Track Memory and Clean Up Processes
You should monitor your computer RAM usage so that you don’t deplete your supply before you really need it. To monitor your computer’s memory, you can navigate to the task manager to check the processes. This is where you’ll be able to see which programs are running and what kind of space they are taking up.
To locate your computer memory:
- Hold the Ctrl+Alt+Del keys to open the Task Manager.
- Select the “Processes” tab.
- Click the “Memory” column to view how much space they are taking up.
You can now see which of your programs are taking up the most time and space on your computer. If you find anything suspicious eating up your memory, you should delete programs you don’t need or use.
2. Disable Startup Programs You Don’t Need
If you have used your computer for at least a few years, then you have probably downloaded a fair amount of software that you either forgot about or no longer use. After the processes tab tells you which programs use the most space, you will want to maneuver to the startup tab to stop those you no longer need.
To disable startup programs:
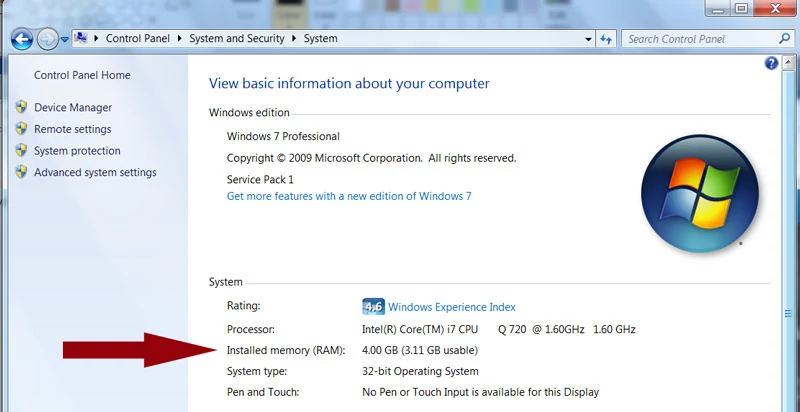
- Select the “Startup” tab from the Task Manager.
- Click “Startup impact” to organize the programs from high to low usage.
- Right-click to disable any programs that you don’t need.
Startup programs are those that activate when your computer is booted up. When these programs start, each one takes up a little bit of RAM in the background without your consent. After a while, all of the software and programs can add up. Be sure that the ones that aren’t needed are disabled or removed.
3. Stop Running Background Apps
The next items that could be taking up RAM are your applications that are set to automatically run in the background. You may have used your computer for years before noticing some of these apps taking up your RAM storage. This can quickly exhaust your memory, battery, and data bandwidth.
To stop background apps:
- Go to computer settings.
- Click the “Privacy” category.
- Scroll down the panel on the left side to “Background Apps.”
- Turn off any apps you do not use.
Applications are often automatically set to run in the background of your device. This enables them to display notifications and update their software automatically. By turning this off on apps you don’t use, you can save RAM storage.
4. Clear Page File When Shutting Down
When you restart your computer, your page files don’t get cleared or reset because unlike RAM, they get stored on the hard drive. So, when RAM gets stored on-page files it does not get cleared with the rest at shutdown.
Clearing page files on your hard drive will clear any RAM it has stored and help keep your computer running efficiently. You can set this to automatically clear when your computer shuts down, just like the RAM. Do this by opening the Registry Editor:
- Type “Registry Editor” into the start menu search bar.
- Click “Yes” to allow Registry Editor to make changes to your device.
- On the left, scroll to and select “HKEY_LOCAL_MACHINE.”
- Scroll to select “SYSTEM.”
- Select “CurrentControlSet.”
- Find and select “Control.”
- Scroll to select “Session Manager.”
- Look for and choose “Memory Management.”
- Select “ClearPageFileAtShutdown.”
- Enter the number “1” under the value data and hit OK.
5. Reduce Visual Effects
With improving technologies, there are many more possibilities for computer effects and visuals. For example, you can turn off the animations for apps and icons that use storage for unnecessary effects. If you seem to be running low on RAM storage, there are some effects you can shelve until you free up more memory.
To access your computer’s visual effects:
- Open your File Explorer.
- Right-click on “This PC” on the left-side panel to select properties.
- Click “Advanced system settings” on the left.
- Select the “Advanced” tab.
- Choose settings under the “Performance” category.
- Change to “Adjust for best performance.”
This setting will disable all animated features on your computer. This will create more storage for you, but limit your computer’s aesthetics significantly. However, you can also customize which visual effects your computer will perform to your preferences in the same tab.
How Do You Free Up Memory On Your Computer As A
5 Ways to Free up RAM on Mac
For Mac users, there are many convenient tools to monitor and free up RAM storage on your computer.
1. Fix the Finder (Close Finder Windows Too)
When you open a new window in the finder, the data each window displays gets stored as RAM. Adjusting the finder preferences can make your folders open in tabs rather than new finder windows.
To open your Finder Preferences:
- Click “Finder” in the top left of your screen.
- Right-click on “Preferences” from the dropdown options.
- Check to Open folders in tabs instead of new windows.
There is another way to clear RAM storage by merging your Finder windows. To do this you will select the “Window” dropdown rather than Finder. From there you will select “Merge All Windows” to put all your Finder windows into one place. This will save you on storage as well as declutter your desktop.
2. Check Activity Monitor
To keep track of your RAM usage on Mac you can check the Activity Monitor, which shows you how much memory is being used and what is using it. Utilize the Activity Monitor to determine which apps take up most of your storage. Remove the ones you no longer use.
To Check the Activity Monitor:
- Search “Activity Monitor” in the spotlight search bar (command + space).
- Click on the “Memory” tab.
- Remove unwanted applications.
3. Check CPU Usage
You can also use the Activity Monitor app to check your CPU health and usage. CPU is your Central Processing Unit, and it carries out instructions from the computer software information stored as RAM.

To monitor your CPU, just select the “CPU” tab in front of the memory tab. This is where you can see if any apps take more processing power than others.
4. Clean-Up Programs and Applications
If you are looking to keep a consistently healthy amount of RAM storage, then you will want to keep your computer clean and organized. A cluttered desktop is going to use storage much faster because macOS views each desktop icon as an active window. Even if you don’t think you can organize your files, putting everything into one general folder can free up a lot of RAM.
5. Free up Disk Space
If you find that your RAM is completely full, but you’re still in need of storage, you can use free space on your Mac’s drive called virtual memory. This extra storage is found on Mac computer’s hard drives so that you can continue running apps. The function is always on, however to use virtual memory you will need to be sure you have driver space available to swap.
Additional Ways to Free up RAM on Windows or Mac
The best thing to do is to be proactive with your computer’s RAM so that you don’t have to worry about freeing up space. Use these additional ways to keep your RAM storage free.
Install a Memory/RAM Cleaner
If you find that you do not have the time, or you just cannot manage to organize your computer, there are memory cleaner apps to help you disinfect your computer. Many of these cleaners have special features for removing apps or extensions and allow users to manage their startup programs.
Increase RAM
You can always add more RAM to your computer if you have a lot of information you don’t want to delete. Buying and installing RAM is easy to do for a desktop computer, but can be troublesome for laptops. Be sure that you invest in the correct type of RAM for your computer as well as the correct amount for your specific storage needs.
Scan for Virus and Malware
When you download any software programs or extensions to your computer there is the chance they could have a virus or malware attached. Once you have malware on your computer, it can steal both your information and your RAM space. To prevent picking up any malware or viruses try using Panda Security antivirus to protect your computer and memory.
Now is the time to stop file hoarding. Many of the files on your computer are taking up RAM space without you realizing it. Now you know how to safely declutter your computer of these unused files and how to free up RAM so your computer runs more efficiently.
Sources: ComputerHope | WindowsCentral | HelloTech | DigitalTrends
Anyone who regularly works with a computer and has to deal with software which requires a lot of processing power knows how important powerful hardware is. Most people immediately think of the processor or graphics card (especially when the focus is on image and video editing). However, the main memory is also of fundamental importance for the smooth operation of the system and other software. This memory is required by the processor to manage the data of running programs and services or processes. The capacity of the main memory has a decisive influence on how many applications can be loaded simultaneously and how quickly data can be processed.
In principle, the more memory, the better. However, since the costs also play a role and the RAM memory cannot be expanded, many people use a fairly simple trick when the memory reaches its limits - deleting processes that are no longer required from the cache, and creating space for the data that is relevant for your current activities. This increasing your RAM. So all you do is clear the RAM or free it up.
- Free up your RAM – here’s how
What is the function of the main memory?
The main memory, also called RAM memory, is the central storage unit for all data that is required for programs or program parts that are currently running and for all active system processes. This memory, whose data is automatically lost when the computer is switched off, is accessed directly by the processor. If there is not enough memory available to process the relevant data during such an access attempt, the execution of the respective application will not work. The more processes take place simultaneously and the higher the system requirements of the executed programs, the more important a high capacity RAM becomes.
Which factors are vital for an efficient RAM?
The performance of the main memory is affected by the following three factors:
- Access speed: time required for successful access (write or read operation)
- Data transfer rate: a value that indicates the amount of data that can be transferred in a given time
- Memory capacity: available RAM
These three things are essential for the efficiency of the main memory in managing processes to be executed. Capacity is of particular importance, as it sets a strict limit to the storage capacity. For example, if an application requires 2 gigabytes and another 3 gigabytes of memory over a longer time, both cannot run simultaneously if only 4 gigabytes of memory are available. However, when it comes to processing a large number of temporary processes, access speed and data transfer rate come into play. The faster the individual data is processed and then disappears from the main memory, the faster space is freed up from the RAM for new processes.
Why is it a good idea to clear your RAM? And when should you do this?
A slow PC can be frustrating, especially when you need to problem solve and use your computer quickly. An ever decreasing performance of the computer is often connected with straining the RAM. On the one hand, it is already automatically occupied by the operating system and system processes, on the other hand, it gets a bit fuller with every open program. Often it is of little use to close programs again. The latter is due to the fact that all files are rarely deleted from memory when you close an application. In addition, there are programs and processes that are active but not actually needed. For the above reasons, it may be advisable to clear the RAM if your computer shows signs of a significant decrease in performance
Free up your RAM – here’s how
Free Up Physical System Memory
Even if you are unsure whether your computer's memory is actually too full, you can try and free it up anyway. This way you’re only pre-empting an operation that would be performed automatically when you turn off your computer (but save the files you are working on so that your work results are not lost). In general, you have three different options for clearing your RAM manually:
- Empty the working memory via the task manager of your system
- Write a script that releases used memory
- Use an external tool that has a function for emptying RAM memory
The following sections explain what you need to do in detail.
To clear the RAM in Windows 7, 8, and 10 via the task manager
The task manager has long been an established feature in Windows systems. The background service lists running applications, services, and processes and also provides an overview of CPU and memory usage. Opening the Windows service works across all Windows versions by pressing the key combination[Ctrl] +[Shift] +[Esc]. Press these three buttons simultaneously to open the interface. Alternatively, you can also use the Windows search: Simply enter the term “Task Manager” and then click on “View running processes with Task Manager.”
To use the task manager to empty the working memory under Windows 7 and other versions select the “processes” tab:
Now go through the list of active processes and search for those that you do not need – for example, because you have already closed the program. Select the corresponding processes with a left or right click and press “end task” to close them permanently and clean up the working memory piece by piece.
Empty memory via script: the necessary steps
An interesting alternative to memory management via the task manager is to write a script that frees up a specified amount of RAM when it is executed. That sounds like a complex task at first glance – but you don't need any programming experience. A small entry in a simple text document created for this purpose is completely sufficient. To create a script to clear the RAM, proceed as follows:
Create a new text document by right-clicking on your desktop and selecting “new” and “text document” in the pop-up menu:
Open the created document and insert the following line of text:
Then save the file under the desired name. Make sure that ANSI is set as the encoding form if the editor offers an appropriate option. The last step is to replace the default extension .txt with the extension .vbs. Only in this way can Windows determine that the file is a script.
You can now execute the script simply by double-clicking it. The code proposed here automatically releases 32 megabytes of main memory, and this process can be repeated as often as required. Of course you can also adjust the amount and empty 128 megabytes (“Space(128000000)”). However, the value should never exceed half of the built-in memory size – otherwise there is a risk of program errors or even system crashes.
How to clear RAM with external tools
If you want to use an external solution instead of the system-internal possibilities for memory cleaning, this is also possible without problems: there are various programs that were developed especially for this purpose and are mostly freeware. One of the most popular tools of this kind is Wise Memory Optimiser. The program by the developer company WiseCleaner is completely free of charge and available for all current Windows systems. After you install and start Wise Memory Optimizer, you will be taken to the main screen of the application, which displays both the occupied and free memory. With a single click on “Optimize Now” you can use the tool to empty the memory under Windows XP up to 10.
Under the tab “settings” (the gear symbol), you can activate auto-optimization. Use the slider to specify how much should be cleared from the RAM automatically (for example, if less than 1280 MB is free, then the RAM should be optimized).
As an alternative to Wise Memory Optimizer, you can also use the tools RAMRush or Mz RAM Booster to clear your RAM.
