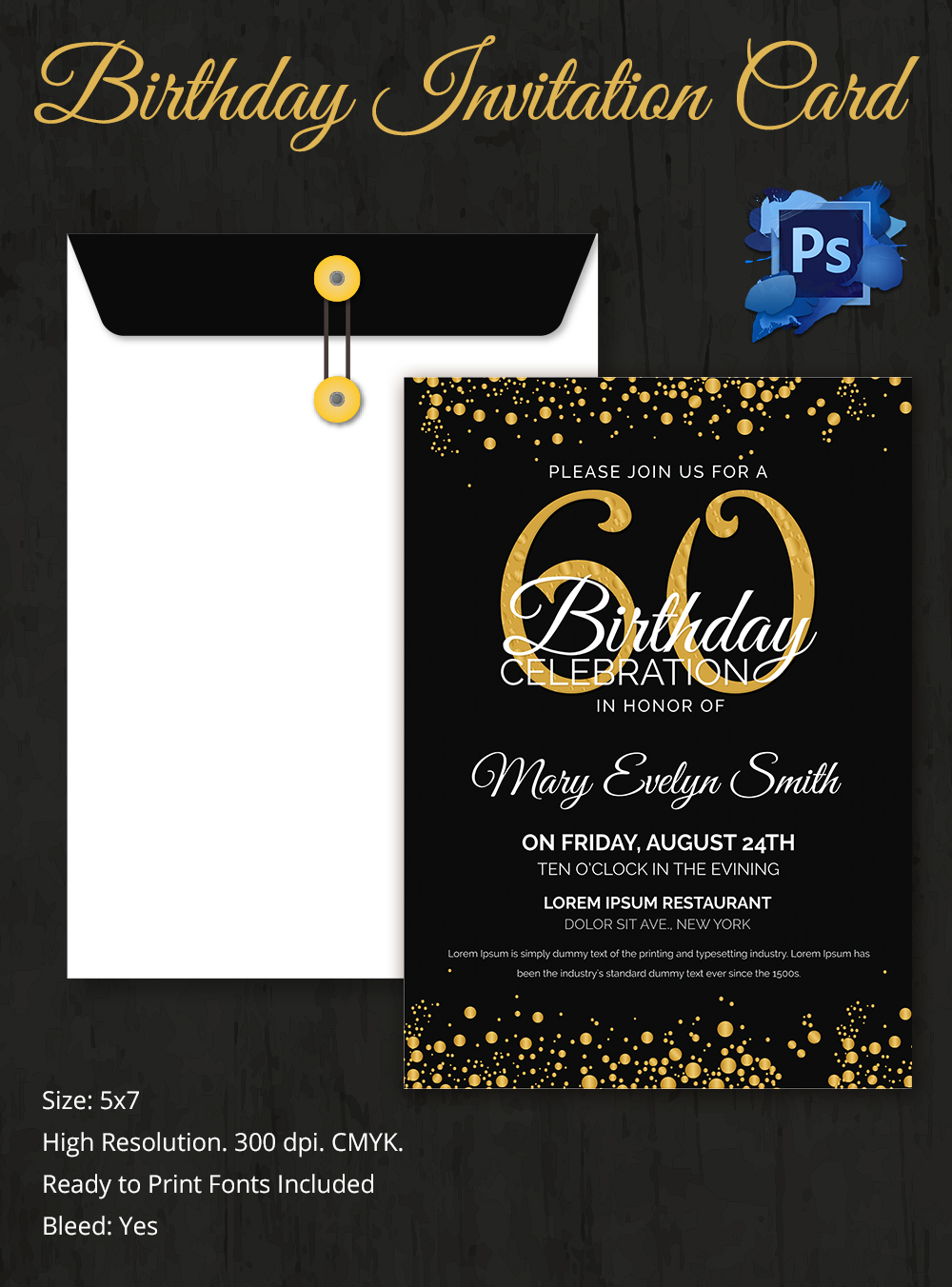2020-12-21 15:24:38 • Filed to: Indesign Features • Proven solutions
- InDesign is one of the most sought after tools for graphic designers. It's used to create graphics such as brochures and posters. But as every designer will tell you, one of the most important aspects of any design aside from the images used is the font style and color.
- 7/10 (262 votes) - Download Adobe InDesign Free. Adobe InDesign is one of the tools chosen by professionals to layout all kinds of publications. Discover the potential of Adobe InDesign, a brilliant tool. Just like Photoshop has become a standard when it comes to editing professional photos.
InDesign is a paid-for tool, but Adobe does let you download a free trial of InDesign for both Windows and Mac. Once you’ve done that, you’ll get seven days to use the full version of the page layout tool, which gives you access to all the latest features and updates. To take out a free trial, you’ll need an Adobe ID.
Opacity refers to the amount of light that travels through an object. In print design, opacity is referred as transparency. You can easily adjust InDesign transparency for both graphic elements and text. Adjusting the opacity will allow you to draw attention to items you want to use as background element. Understanding and maneuvering InDesign opacity will give you tools to add eye-catching effects to your documents. Here is all you need to know.
How to Change InDesign Transparency Effects
By default, when you create an object or stroke in InDesign, that object has an opacity of 100%. That is why the object appears solid. In this guide, we will teach you how to change opacity in InDesign. You can go from 100%, which is completely opaque, to 0%, which is completely transparent. When you reduce the percentage of opacity, the underlying artwork becomes visible through the surface of the object.
- 1. Select an object you wish to apply transparency effects to. If you want to apply effects to a graphic, use Direct selection tool to select the graphic. Select which of the following you want to change: object, graphic, group, stroke, fill, or text. Object affects the entire object, graphic only the graphic selected using the direct selection tool, group applies to all objects and text in the group, stroke only the subject's stroke, fill only the object's fill, and text only the text inside the object, not the text frame.
- 2. Click the arrow next to the object's opacity value to bring up a slider. Adjust the opacity as you want. If you move the slider to the far right of the bar, the object is fully opaque. If you move it to the far left, the object is fully transparent. Setting the slider anywhere in between will make the object semitransparent. Click 'Ok' and confirm the changes. Close the effects tool.
- 3. You can open the Effects dialog box by doing any of the following: - Click the 'FX' button in the Effects panel or Control panel, and choose an effect from the menu. - From the context menu, chose 'Effects' and then an effect name. - Choose 'Object > Effects', and then an effect name. - From the 'Effects' panel menu, choose 'Effects' and then an effect name.
How to Comment and Edit InDesign Files
Changing the opacity and transparency in InDesign can affect the opacity of the object, be it text, graphic, or anything in between. Once you export the file to PDF, you can still edit text. Or, you can add sticky comments to make matters clear within the file. For this purposes, you need a powerful PDF software. We recommend using PDFelement, one of the best alternatives to Adobe Acrobat that can help you maximize your document productivity.
Among the many things, you can use the program for the following tasks:
- Edit text within the document, by either using single line or paragraph mode.
- Edit images and graphic objects in the PDF file by cropping, resizing, rotating, copying, pasting, moving, and more.
- Add annotation tools, including sticky comments and notes for more professional looking file.
- Convert PDF files to any other file format easily by single conversion, or batch conversion.
- Protect your documents with password restriction.
- Add fillable form fields within the PDF document and easily fill them.
- Digitally sign PDF documents.
In this guide, we will show you how you can edit text and add comments into your exported InDesign file.
Step 1. Open the InDesign File
There are two ways to open the file. The first one is by drag and drop, and the second is by using 'Open File…' option on the main interface and selecting the InDesign file.
Step 2. Comment InDesign File
You can add different comments to the PDF file. Go to 'Comment' > 'Note' and click anywhere you want to place the note. If you want to add a text box, go to 'Comment' > 'Text Box', click where you want to place the text box, and then click the box to type the comment inside the box. If you want to highlight an area, click on 'Comment' > 'Area Highlight', and then drag the mouse click to select the area for highlighting.
Step 3. Edit InDesign File
If you want to edit the PDF file, click 'Edit' button located on the left side, and then click the desired text you want to edit. Choose either line mode, or paragraph mode. Click 'Edit', and then select an image or object to edit the image.
Visual studio 2015 mac os x download. Free Download or Buy PDFelement right now!
Free Download or Buy PDFelement right now!
Buy PDFelement right now!
Buy PDFelement right now!

- Adobe InDesign CC Tutorial
Get Indesign For Free
- Adobe InDesign CC Resources
- Selected Reading
It is important to properly understand the user interface to get the most out of InDesign. Let us take a quick tour of the user interface.
What we see above is the default interface for most installations. Remember that the interface is fully customizable. The interface is grouped into many panels as follows.
Application Bar
First up, is the Application Bar on the top of the window beside the Help menu which allows us to set the document zoom level or allow turning the rulers and guides on and off. It also allows us to tile multiple windows vertically or horizontally. The Br and St icons stand for Adobe Bridge and Adobe Stock respectively and you may or may not see them depending on your installation.
Control Panel
Below the application bar is the long strip called the Control Panel which is a quintessential component of the UI. The Control Panel basically allows you to change properties such as text formatting, color fill, and a host of contextually dependent functions. It is freely movable and you can float or dock it. Make sure you dock it in a place, which is convenient as you’ll be using this very often.
Document Layout
Next, we will take a look at the blank document. This blank document was created using the default options in the New dialog box. We will be learning more about the New dialog box in the next chapter. If you observe closely, the blank document is surrounded by black borders. That is the limit of the printed page. The pink guides on the top and bottom define the margins. The purple guides on the left and right are column guides.
If you have multiple columns, you will find that the purple guides define each column. Neither the pink nor the purple guides print out or will be seen in the exported PDF.
Toolbar
Get Indesign Fonts
The Toolbar which is usually to the left of the main workspace contains all the tools required to work with the document. It has the selection tools, the text tools, eyedropper tools, etc. Clicking on these tools will open up further functions relevant to that tool in the Control Panel described above. Some tools like the Type tool for example have a small arrow underneath them which can reveal a similar tool with a different function.
Panels Bar
To the right of the workspace is the Panels bar which has some additional fucntions. What you see on the Panels bar can vary based on the workspace. Similar to the other window components described above, the Panels bar can be moved around freely or docked to a suitable position.
Get Indesign Cc Free For Mac
Clicking a button in the Panels bar will open up additional options. For example, clicking the Stroke option will open a pop-out window allowing us to change the properties of the stroke. You can add more functions to the Panel bar by going to the Window menu and choosing the desired function.
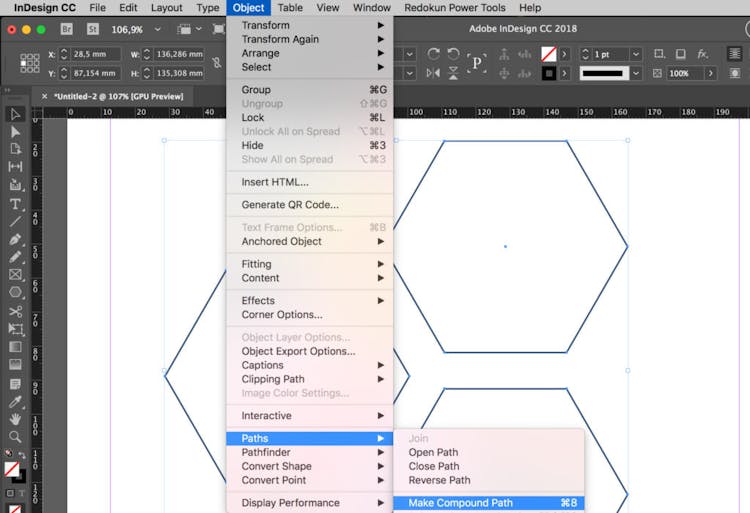
Ruler Measurements
It is important to be able to set the ruler measurements as desired. There are two ways of doing this. One of the ways, is to right-click on the point where the horizontal and vertical rulers intersect and select the desired measurement units. You can also hide the rulers, if you don’t need them.
Get Indesign
The other way, if you want to use a different measurement from now on for all new documents, is to use the Units and Increments option in the Preferences dialog box in the Edit menu or simply press Ctrl + K on Windows or Command + K on the Mac to open the Preferences dialog box. This is detailed in the subsequent chapters.